최근 ExifTool을 사용하여 동영상 파일 날짜를 변경해야 하는 일이 있었습니다. 사진을 보관하는 클라우드 서비스를 구글포토에서 아이클라우드로 변경했는데, 동영상의 촬영 날짜 정보가 없어져서 사진 앱에서 보여지는 영상의 순서가 엉망이 되었거든요.

제가 경험한 동영상 파일의 날짜 정보가 엉망이 된 이유와 수정 방법을 소개 해 봅니다.
목차
동영상의 날짜 정렬이 엉망이 된 이유
동영상의 메타 정보를 확인 하려면 동영상 파일을 오른쪽 클릭해서 속성 창을 열어서 ‘자세히’ 탭을 확인하면 됩니다. 동영상의 날짜가 이상해진 이유는 이 메뉴에서 찾을 수 있었습니다.
아이폰의 사진 앱에서 동영상의 촬영 날짜로 사용되는 정보는 동영상의 메타 정보 중에서 ‘미디어 작성 날짜’ 입니다.
만약 ‘미디어 작성 날짜’ 정보가 없는 경우엔 ‘만든 날짜’의 날짜를 동영상의 촬영 날짜로 인식합니다. 자세히 탭에서 보면 ‘만든 날짜’라는 항목으로 표시되고 있으나 저 정보는 동영상 파일의 생성 날짜입니다. 그러다 보니 동영상 파일을 복사하게 되면 복사 된 파일의 ‘만든 날짜’는 현재 날짜로 자동 변경됩니다.
이 파일의 각 날짜 정보는 아래로 정리 됩니다.
| 필드 | 날짜 |
|---|---|
| 미디어 작성 날짜 | 1970-01-01 오전 9:00 |
| 만든 날짜 | 2023-06-23 오후 4:57 |
| 수정한 날짜 | 2022-07-18 오전 11:06 |
실제 저 동영상 파일의 촬영 날짜는 ‘수정한 날짜’에 해당하는 2022-07-18 오전 11:06 입니다. 하지만 아이폰의 사진 앱에서는 미디어 작성 날짜를 촬영 날짜로 인식하여 엉뚱한 1970년 영상으로 표시하고 있습니다.
사진과 함께 날짜 순서로 동영상을 함께 보고 싶은데, 날짜가 저렇게 되어서 엉망이 되었습니다.
ExifTool 을 사용하여 동영상 파일 날짜 정보 변경
원인은 알았으니 동영상 파일의 촬영 날짜를 변경합니다.
동영상 파일의 날짜를 변경하기 위해서는 ExifTool 라는 툴을 사용합니다. ExifTool는 사진의 EXIF 정보를 수정하는데 사용하는 프로그램인데, 동영상 파일의 메타 정보도 수정이 가능합니다. 제가 변경해야 하는 mp4, mov 파일 모두 지원을 하네요.
ExifTool by Phil Harvey 공식 사이트 링크에서 ExifTool 프로그램을 다운로드하면 됩니다.
제가 할 일은 ‘수정한 날짜’가 실제 촬영 날짜이니 이 정보를 ‘미디어 작성 날짜’와 ‘만든 날짜’에 복사해서 넣어주면 됩니다.
윈도우의 CMD 창을 열어서 아래 옵션으로 ExifTool을 실행하면 됩니다.
exiftool "-CreateDate<${FileModifyDate;ShiftTime("-9")}" "./"
현재 폴더에 있는 모든 파일의 ‘미디어 작성 날짜’를 ‘수정한 날짜’로 변경합니다. 다만 ‘미디어 작성 날짜’는 GMT 시간을 넣어 주어야 하기 때문에 한국 시간에서 -9시간을 적용하기 위해서 ShiftTime(“-9”) 이라는 옵션을 함께 넣어 줍니다.
성공적으로 ‘미디어 작성 날짜’가 변경 되었습니다.
그러나 새로운 문제가 생겼습니다. 원본 파일을 ‘_original’ 이라는 접미사를 붙인 백업 파일로 만들고 파일을 새롭게 만드는 방식으로 실행이 되어서 ‘만든 날짜’와 ‘수정한 날짜’가 현재 시간으로 업데이트 되었습니다. 그래서 아래 명령을 한번 더 수행 합니다.
exiftool "-FileCreateDate<${CreateDate;ShiftTime("+9")}" "-FileModifyDate<${CreateDate;ShiftTime("+9")}" "./"
‘만들 날짜’와 ‘수정한 날짜’를 ‘미디어 작성 날짜’로 변경 합니다. ‘미디어 작성 날짜’는 GMT 시간으로 되어있기 때문에 ShiftTime(“+9”) 옵션을 넣어서 한국 시간으로 변경하여 적용합니다.
‘만든 날짜’와 ‘수정한 날짜’가 잘 변경된 것을 확인 했습니다.
이렇게 ‘미디어 작성 날짜’가 없거나 1970년01월01일로 엉뚱한 날짜로 만들어진 동영상 파일들을 일괄 변경하여 아이클라우드 사진에 업로드 하였습니다.
드디어 뒤죽박죽이던 사진앱의 동영상들이 순서대로 자기 자리를 찾아 갔습니다.
| exiftool 옵션 값 | 값의 의미 |
|---|---|
| CreateDate | 미디어 작성 날짜 |
| FileCreateDate | 만든 날짜 |
| FileModifyDate | 수정한 날짜 |
실행한 exiftool의 옵션의 각 값들을 간략하게 표로 정리 하였습니다.
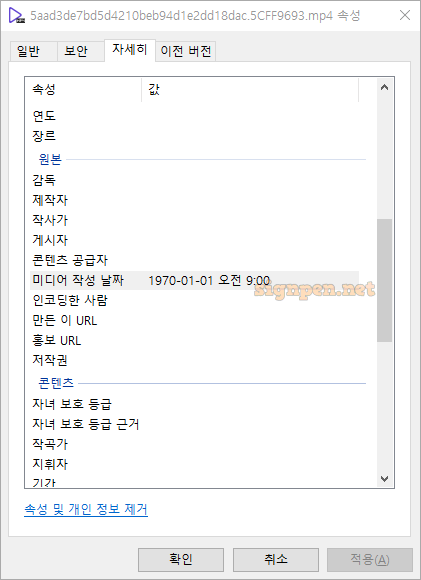
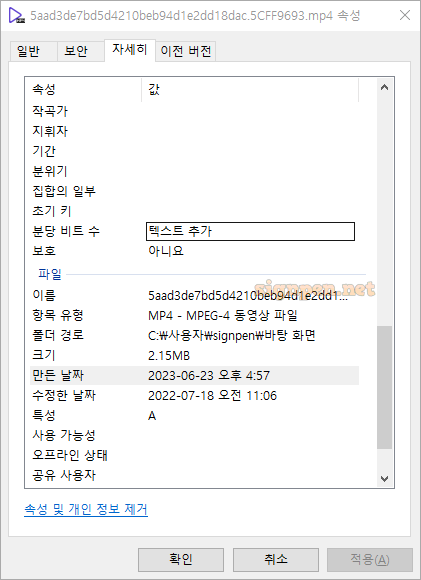
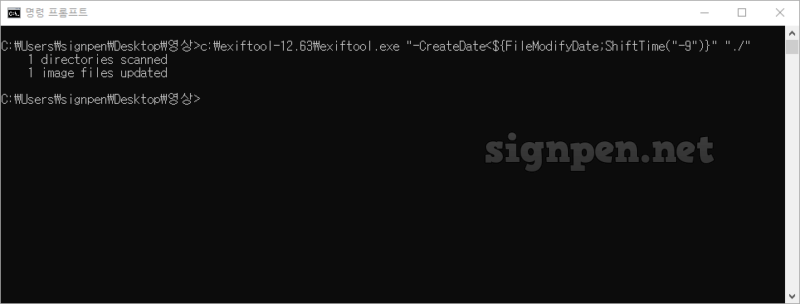
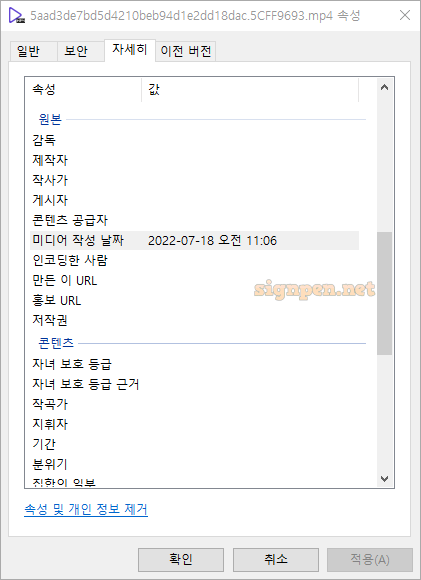
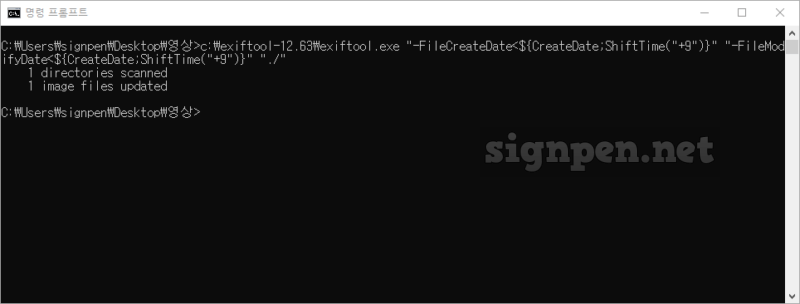
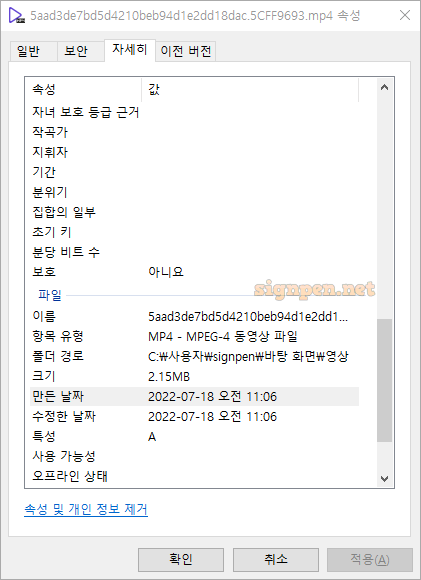
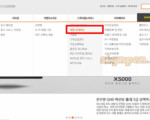
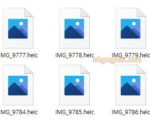
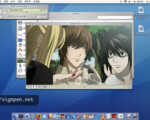
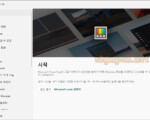
수 년간 헤메던 정보였습니다…감사합니다.
cmd에서는 도대체 뭘 입력해야 되는지 해외사이트를 아무리 봐도 모르겠고
gui로 열심히 도전하다 포기했는데 오늘 이렇게 해결하게 되었네요
정말 감사합니다.
저도 ExifTool에 대한 한글 자료가 없어서 사용 방법을 찾는데 어려움이 있었습니다. 해외 사이트의 자료도 보기 쉽게 정리된 곳은 못찾겠더라고요.
댓글 감사합니다^^
저는 반대로 [미디어 수정 일자]의 데이터를 [생성일자],[수정 일자]에 업데이트를 하고 싶습니다.
미디어 시간 보다 실제 생성일자가 9시간 늦어서 바꾸고 싶은데 shifttime해도 바뀌지가 않아서 좀 문의드리고 싶습니다.
댓글에 써 주신 날짜들을 제 글에 있는 파일 속성의 자세히 탭에 표시되는 이름으로 아래 처럼 이해하고 테스트 해 보았습니다.
[미디어 수정 일자] -> [미디어 작성 날짜]
[생성일자] -> [만든 날짜]
[수정 일자] -> [수정한 날짜]
그리고 실제 하고자 하시는 내용은 [만들 날짜], [수정한 날짜]를 [미디어 작성 날짜]로 업데이트 하는 것으로 이해 했습니다.
아래 옵션으로 실행해서 잘 적용되는 것을 확인 했습니다. 도움이 되셨으면 좋겠습니다.
exiftool “-FileModifyDate<${CreateDate;ShiftTime("+9")}" "-FileCreateDate<${CreateDate;ShiftTime("+9")}" "./"
알려주신대로 동영상을 수정해봤는데 시간이 제대로 조정되지 않는거 같아 문의드려요.
‘오후 2시’에 촬영한 영상의 [미디어 작성 날짜]가 ‘오후 11시’로 돼버립니다.
아무래도 GMT 때문에 그런거 같은데
ShiftTime 다음에 있는 괄호 안 숫자를 바꿔봐도 별로 달라지지 않아요.
어떻게 하면 될까요?
exiftool에 대해 거의 아는게 없어서 복사해서 붙여넣는 수준의 초보입니다.
날짜를 바꾸시려는 동영상의 미디어 작성 날짜, 만든 날짜, 수정한 날짜와 실행하셨던 명령어를 댓글에 써 주실수 있으신가요?
그러면 제가 확인해 볼 수 있을것 같아요.
안녕하세요!? 제가 사진 파일들 날짜가 다 뭉그러져서 검색하다가 찾아왓는데…
바꾸려고 하는 사진파일들이랑 exiftool.exe 를 같은 폴더에 넣어두고
cmd 를 클릭한 다음에
명령어를 쳤는데 이렇게 나오는데뭐가 잘못된걸까요 ㅜㅡ
C:\Users\RUBY>c:\test\exiftool.exe “-CreateData<$FilemodifyDate;SiftTime("-9)}" "./"
Could not find c:\test\exiftool_files\perl5*.dll
앗… 댓글 수정이나 삭제가 아예 안되는군요… 다시 폴더를 그대로 옮겨와서 다시 실행해봤는데… 요렇게 됩니당..
C:\Users\RUBY>c:\test\exiftool\exiftool.exe “-CreateDate
답글이 늦었습니다.
exiftool과 함께 포함된 파일들이 있는데 실행파일만 복사하셔서 발생한 문제로 보여집니다.
일단 문제를 해결 하셔서 다행입니다^^
덕분에 도움 받았어요 ^^ 동영상 exif 는 돈내라는데가 많던데 이제 쉽게 할 수 있겠어요
네. 동영상 exit 변경을 위한 유료 툴들이 많은데요. exiftool을 잘 활용하면 사용할 수 있는 기능들이에요^^
혹시 모든 영상 및 사진을 만든 날짜로 변경하려면 어떻게 해야할까요? 백업해놓은걸 복원했는데 날짜가 전부 엉망이네요.
exiftool을 실행하면 실행하는 폴더안의 모든 파일들이 변경됩니다.
그러니까 한 폴더에 모든 파일을 넣어놓고 exiftool 명령어로 변경하면 됩니다.
혹시 모르니 원본은 다른곳에 백업하여 두시고 사본으로 먼저 작업하시는걸 추천합니다.
궁금한게 있는데, 문의드려도 괘찮으실까요 ㅠㅠㅠ
통화녹음파일을 저장하는데
원래 녹음파일을 생성날짜와 수정날짜가 다르게 나왔었는데
한달전부터 날짜가 똑같이 나오고 있는데 대체 원인을 알수없어서요
혹시 아시면 답변부탁드리겠습니다 ㅠㅠㅠ
안녕하세요! 남겨주신 댓글 감사드립니다.
말씀하신 현상은 기기 설정, 혹은 사용하는 앱의 업데이트가 원인일 가능성이 높아요.
휴대폰으로로 녹음한 파일인지, 어떤 앱으로 녹음을 한건지 그리고 휴대폰 기종이 어떤것인지 등의 사용하시는 환경에 대해서 조금 더 구체적으로 알려주시면 제가 아는 선에서 도움드릴 수 있을 것 같습니다.