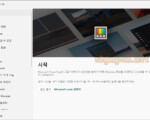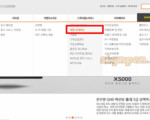아이폰을 사용하시는 분들은 한 번쯤 본 파일 확장자 HEIC 파일을 윈도우에서 보는 방법과 JPEG 파일로 변환하는 방법에 대해서 설명합니다.
HEIC 파일은 애플에서 iOS11부터 도입한 이미지 포맷입니다.
JPG 파일과 동일한 화질이라면 HEIC 파일이 용량을 절반 정도로 줄일 수 있기 때문에 고화소로 사진 파일 용량이 더욱 커지는 상황에서 저장공간을 절약에 유리한 포맷입니다.
효율성은 기존 JPG보다 더 좋지만, 아직 범용성이 떨어져서 아이폰에서 찍은 사진을 윈도우에서 사용하기 위해서는 조금 번거로운 것이 사실입니다.
Apple 기기에서 HEIF 또는 HEVC 미디어 사용하기(애플 공식 홈페이지 설명)
목차
윈도우 10에서 표시되는 HEIC 포맷
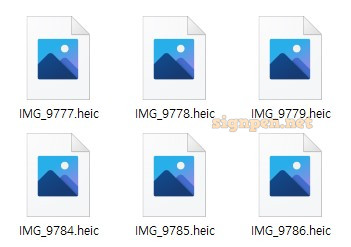
윈도우 10 탐색기에서 표시되는 HEIC파일
윈도우의 탐색기에서 HEIC 파일을 보면 다른 이미지 파일과 다르게 섬네일이 표시되지 않습니다.
파일을 더블클릭 했을 때 이미지 뷰어에서 제대로 표시되지도 않습니다.
CopyTrans HEIC for Windows 설치
윈도우에서 HIEC 파일을 사용하는데 유용한 프로그램을 소개합니다.
CopyTrans HEIC for Windows라는 프로그램을 설치하면 윈도우 탐색기에서 HEIC 파일을 사용할 수 있습니다.
홈페이지에서 설치프로그램을 다운로드받아 설치를 진행하면 됩니다.
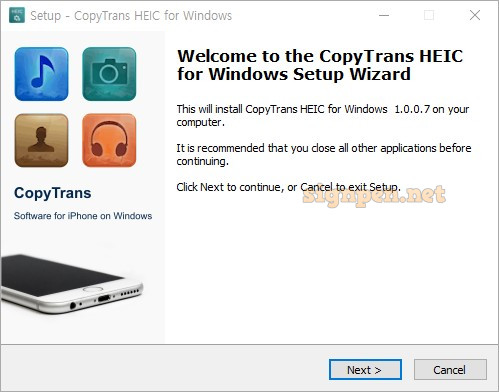
Next를 클릭하여 설치를 진행합니다
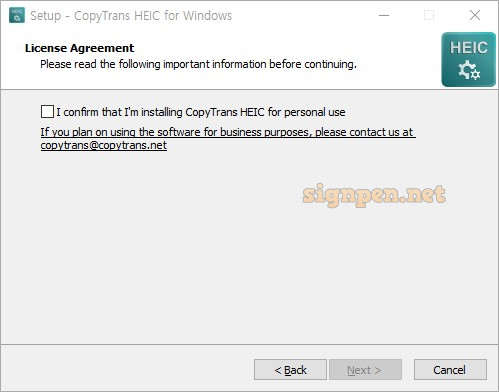
개인 사용자라는 것을 체크해야만 설치가 진행됩니다.
CopyTrans HEIC for Windows 프로그램은 개인 사용자에게만 무료로 제공됩니다. 기업이나 관공서에서 사용해야 한다면 개인 사용자임을 동의하는 것에 체크하지 말고 설치화면에 메일주소로 연락을 하여 개인이 아닌 사용자의 라이선스 정책 또는 구매 방법에 대하여 문의하여 사용해야 합니다.
탐색기와 뷰어에서 HEIC파일 보기
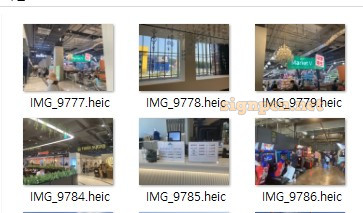
프로그램 설치가 완료되면 위의 이미지처럼 탐색기에서 HEIC 파일의 섬네일이 표시됩니다. 하지만 지금 상태에서 이미지 파일을 더블클릭했을 때 뷰어에서는 제대로 된 이미지가 표시되지 않습니다.
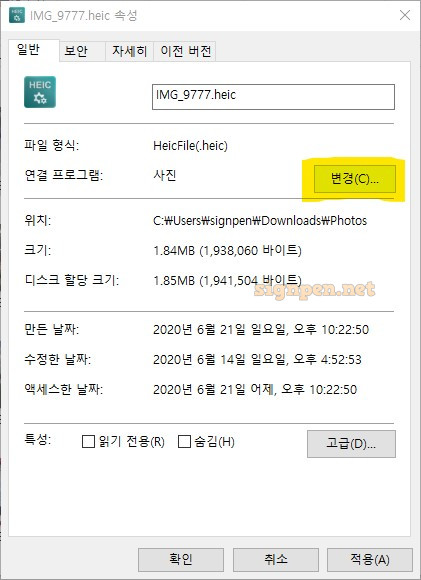
뷰어로 이미지를 제대로 보기 위해선 한가지 작업을 더 해 줘야 합니다. HEIC 파일에서 속성 팝업을 엽니다. HEIC 파일을 선택하고 alt + Enter 단축키를 입력하면 속성 팝업이 바로 열립니다.
속성 팝업에서 “변경(C)” 버튼을 클릭합니다.
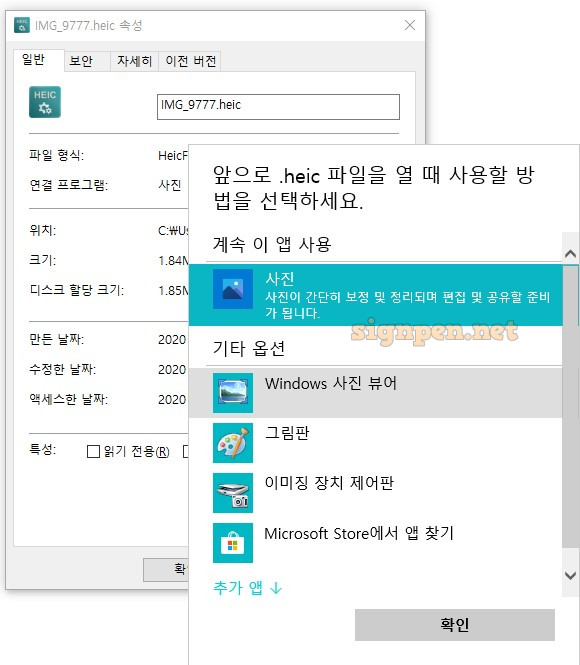
기본으로 사용될 프로그램을 “Windows 사진 뷰어”로 변경합니다.
변경을 완료하고 HEIC 파일을 더블클릭하면 Windows 사진 뷰어를 통해 정상적으로 이미지가 표시됩니다.
HEIC 파일을 JPG로 변환
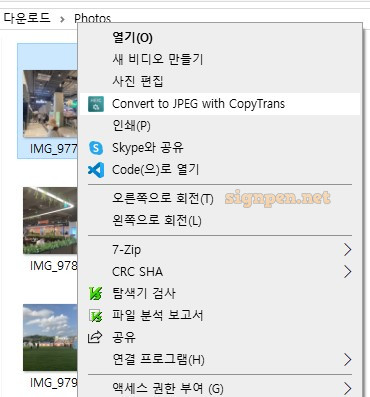
CopyTrans HEIC for Windows 프로그램은 HEIC 에서 JPEG 이미지 변환 기능을 기본으로 제공합니다.
프로그램을 설치한 후 HEIC 파일에서 마우스 오른쪽 클릭을 하면 “Convert to JPEG with CopyTrans” 메뉴가 생겨 있습니다.
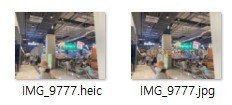
클릭 한 번에 위의 사진처럼 변환된 JPG 파일이 생겨납니다.
HEIC 파일이 아닌 JPG 파일로 이미지 작업을 해야 할 때 유용한 기능입니다.
CopyTrans HEIC for Windows 프로그램 다운로드
프로그램은 홈페이지에서 다운로드할 수 있습니다.
이제부터 윈도우에서도 편하게 HEIC 파일을 사용하세요.