최근에 8BitDo 얼티메이트 블루투스 컨트롤러가 특가로 풀려서 고민 끝에 구입했습니다. 고민을 너무 길게 했던 걸까요? 구입 결정을 했을 땐 초기 물량이 매진되어서 2차 배송 물량을 주문했습니다.
11월 중순에 구입 할 때만 해도 11월 30일에 제품 발송 예정이었으나 중국 코로나 봉쇄로 인해 발송일이 점점 늦춰지다 12월 27일이 되어서야 제품을 받을 수 있게 되었습니다.
2023.02.18 Update – 제 블로그에 리뷰를 위해서 첨부한 사진이 중고나라 사기에 쓰인 일이 확인되어 모든 이미지에 워터마크를 추가 했습니다.
목차
8BitDo 얼티메이트 블루투스 컨트롤러 개봉
제품 박스 전면입니다. 좌측 하단에 컨트롤러의 연결 방식이 쓰여 있습니다. Bluetooth, 2.4G, USB 세 가지 방법으로 연결 가능합니다.
박스 후면에는 컨트롤러와 충전 거치대의 사양이 쓰여 있습니다. 컨트롤러와 충전 거치대의 사양을 간단하게 정리하자면 이렇습니다.
| 제품명 | Ultimate Bluetooth Controller |
| 모델번호 | 80NA |
| USB 케이블 | 1m |
| 입력전원 | DC 5V⎓500mA |
| 크기/무게 | 147.0 * 104.0 * 61.5mm / 245g |
| 연결방식 | Switch – Bluetooth / 2.4G / Wired USB Windows – 2.4G / Wired USB |
닌텐도 스위치는 블루투스, 2.4G, 유선 USB로 연결이 가능 하지만 윈도우에서는 2.4G, 유선 USB로만 연결 가능합니다.
| 제품명 | Charging Dock |
| 입력전원 | DC 5V⎓1A |
| 크기/무게 | 112.1 * 68.8 * 65.9mm / 130g |
박스를 열면 종이로 만들어진 틀에 제품이 고정되어 있습니다. 컨트롤러와 충전 거치대에 쓰여있는 8BitDo 로고가 보입니다.
게임패드 본품, 충전 거치대, USB-C 케이블, 설명서 이렇게 구성되어 있습니다.
충전 거치대의 밑면 커버를 열면 2.4G 연결 시 사용되는 USB 수신기가 들어 있습니다.
2.4G 수신기는 벽돌 디자인에 8BitDo 로고가 새겨져 있습니다.
게임패드 전면 모습입니다. 닌텐도 스위치의 프로콘과 엑스박스 게임패드가 혼합된 느낌입니다.
닌텐도 스위치의 프로콘과 비슷한 버튼 구성이지만 가운데 버튼이 약간 다릅니다. 좌, 우에 -, + 버튼이 있습니다. 이건 익숙한 버튼이니 쉽게 용도가 파악되지만, 나머지 버튼은 설명이 필요해 보입니다.
위에서부터 순서대로 홈버튼, 캡처 버튼(별 모양), 프로필 선택 버튼입니다. 프로필 선택 버튼은 3가지 버튼 프로필을 미리 구성해 두고 선택할 수 있는데, 그 프로필을 선택하는 버튼입니다. 선택한 프로필에 따라 바로 아래 3개의 램프가 점등됩니다.
후면에는 블루투스/2.4G 선택 토글 스위치와 P1, P2 추가 버튼이 있습니다. 그리고 충전 거치대에 올렸을 때 충전이 될 수 있도록 접점부가 있습니다. 손에 쥐는 부분에는 돌기 패턴이 있어서 손에서 미끄러지지 않도록 디자인 되었습니다.
상단에는 USB 커넥터와 블루투스 연결 시 사용하는 페어링 버튼이 중앙에 자리 잡고 있습니다. 닌텐도 스위치의 L, R, ZL, ZR 버튼이 L, R, L2, R2 이름으로 각인되어 있습니다.
닌텐도 스위치의 조이콘, 프로콘과 다르게 L2, R2 버튼이 아날로그 버튼입니다. 누르면 딸깍하면서 눌러지는 게 아니라 아날로그 형식의 버튼입니다. L2, R2 버튼이 아날로그에 대응하는 닌텐도 스위치 게임은 없기 때문에 PC 연결할 때에만 사용될 기능입니다.
닌텐도 스위치에 연결했을 때 1P, 2P, 3P, 4P 연결 구분을 해 주는 4개의 램프가 있습니다.
충전 거치대에 컨트롤러를 얹어놓은 모습입니다. 이렇게 올려두면 충전이 시작됩니다.
충전 거치대에 컨트롤러를 결합하면 아래쪽에 하얀색 LED 램프가 점등됩니다.
게임 패드에도 충전 표시 LED가 있기 때문에 충전 상태를 확인할 수 있습니다
얼티메이트 블루투스 컨트롤러와 닌텐도 스위치 페어링이 완료되었습니다. 닌텐도 스위치에는 프로콘과 페어링 된 모습으로 표시됩니다.
Ultimate Bluetooth Controller 세팅
다른 컨트롤러에는 없는 프로필 선택 버튼과 후면의 P1, P2 버튼에 기능 할당을 위해서는 컨트롤러 세팅이 필요합니다.
컨트롤러 세팅과 프로필 등록을 위해서는 앱을 설치해야 합니다. 스마트폰에 앱스토어 또는 플레이 스토어에서 8BitDo Ultimate Software를 검색해서 설치하면 됩니다. PC에서는 마이크로소프트 스토어에서 앱을 설치해야 합니다.
애플 앱스토어 – 8BitDo Ultimate Software
구글 플레이 스토어 – 8BitDo Ultimate Software
마이크로소프트 스토어 – 8BitDo Ultimate Software
앱 실행과 페어링
컨트롤러를 옆에 두고 8BitDo Ultimate Software 앱을 실행하면 페어링이 시작됩니다. 만약 페어링이 시작되지 않는다면 컨트롤러의 홈버튼을 한번 누르고 기다리면 연결이 됩니다.
앱 실행 후 컨트롤러와 연결이 완료되면 화면에 컨트롤러의 이미지가 나타납니다. 화면을 터치하면 설정 화면으로 넘어갑니다.
PC 윈도우와 닌텐도 스위치를 선택합니다.
버튼 매핑과 추가 설정 선택을 합니다.
버튼 매핑
첫 실행 시 컨트롤러의 펌웨어 업데이트가 진행됩니다. 몇 가지 이슈들이 수정된 펌웨어 같으니 YES를 눌러서 업데이트를 진행합니다.
펌웨어 업데이트가 완료되면 Success 버튼을 눌러서 버튼 매핑 을 진행합니다.
초기에 기능이 할당되어있지 않는 P1, P2 버튼에 기능 할당할 수 있습니다.
일반적으로는 초기 설정되어있는 버튼을 변경 할 필요가 없지만, 이 화면에서 나만의 스타일로 버튼 매핑을 변경할 수 있습니다.
추가 설정
3가지 프로필을 다르게 만들 수 있습니다. 새 프로필을 만들거나 삭제할 수 있습니다. 프로필을 만들고 나면 프로필 선택 버튼으로 컨트롤러의 세팅을 변경할 수 있습니다.
버튼 매핑과 동일하게 이 메뉴에서도 버튼 매핑을 할 수 있습니다. 컨트롤러에서 각 버튼을 누르면 동작 여부가 화면에 표시되기 때문에 버튼 테스트도 할 수 있습니다.
아날로그 스틱에 대한 각종 설정을 할 수 있습니다. 아날로그 스틱을 움직이면 동작 상태가 표시됩니다.
L2, R2 트리거 버튼의 감도 테스트 및 설정을 합니다.
컨트롤러의 진동과 관련된 설정을 합니다. 왼쪽 오른쪽 진동 세기를 설정할 수 있습니다.
매크로를 만들어서 설정할 수 있습니다. 버튼 연타나 특정 커맨드가 실행되는 매크로를 만들어서 특정 버튼에 기능을 할당할 수 있습니다.
세팅 화면에서는 펌웨어 버전 확인과 업데이트, 언어 선택을 할 수 있습니다.
각종 설정을 변경하고 우측 하단에 “Sync to device” 버튼을 누르면 컨트롤러에 프로필 선택 버튼으로 설정한 프로필의 선택이 가능함을 알려주는 이미지가 나타납니다.
얼티메이트 컨트롤러 블루투스 버전과 2.4G 버전의 차이
컨트롤러를 구입하기 전 인터넷에서 찾은 “블루투스 버전과 2.4G 버전의 차이”가 정리된 표입니다. 한눈에 알기 쉽게 정리되어 있어서 구입을 고민하시는 분들께 도움이 될 것 같아 첨부합니다.
배터리 용량이 조금 더 크고, 블루투스 연결이 가능하기 때문에 블루투스 컨트롤러의 가격이 조금 더 비쌉니다. 또 다른 점으로는 블루투스 버전에서는 “GULIKIT 자기감응 스틱”이 적용되어 있다고 표시되어 있습니다. 닌텐도의 프로콘이나 조이콘에 사용된 아날로그 스틱과 방식이 달라서 조이콘의 단점인 아날로그 스틱 쏠림 현상이 발생하지 않는다고 합니다. 이 부분에 대해서 확인을 하고 싶어서 8BitDo 홈페이지와 제품 설명서를 살펴보았으나 어떤 아날로그 스틱이 사용되었는지 표기된 내용을 찾을 수 없었습니다. 저도 제품 구입 결정에 아날로그 스틱이 다르다는 이야기가 많은 영향을 주었는데, 막상 구입 후 확인을 해 보려 해도 정보가 없어서 조금 답답합니다.
제품 사용 후기
며칠간 사용하면서 느낀 간략하게 장단점을 정리 해 보자면
장점
닌텐도 프로콘 보다 저렴한 가격(세일 특가로 산 경우만 해당하네요)- 닌텐도 스위치와 PC 모두 사용 가능
- 앱을 통해 매크로를 만들어 등록하거나 버튼 매핑이 가능
- 충전 거치대로 인한 충전과 보관의 편리성
단점
- NFC 기능 지원 안됨
- HD 진동 지원 안됨
컨트롤러는 매우 만족 중입니다. 충전 거치대 덕분에 보관과 충전도 편리하고 컨트롤러의 품질도 만족스럽습니다.
단점으로 적은 NFC와 HD 진동은 서드파티로 나온 닌텐도 스위치 컨트롤러들은 대부분 지원이 안 되는 것으로 알고 있습니다. 프로콘보다 저렴한 가격을 생각하면 충분히 상쇄되는 단점으로 생각됩니다.
닌텐도 스위치의 추가 컨트롤러 구입을 고민하시는 분들께 충분히 추천할만합니다.















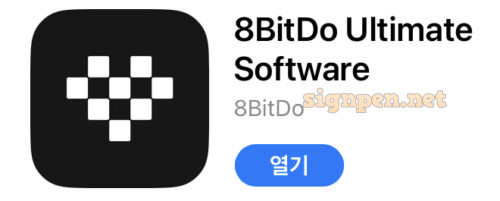
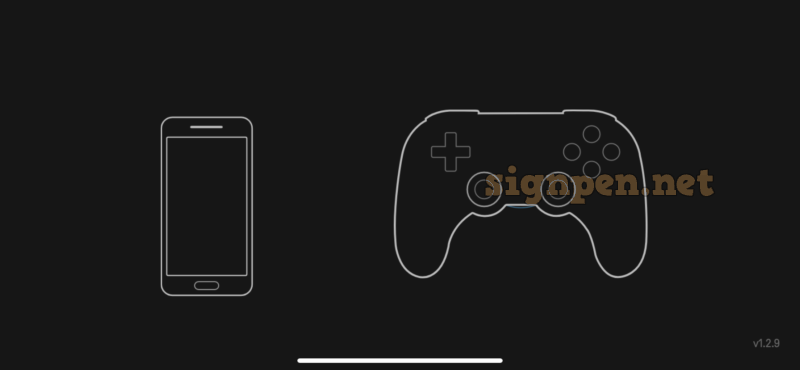
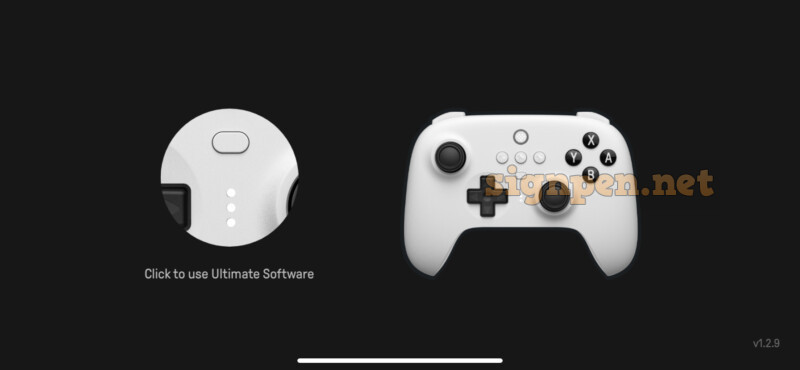
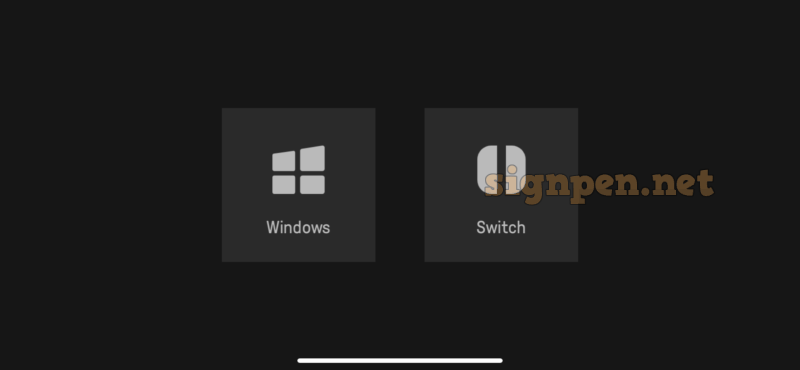
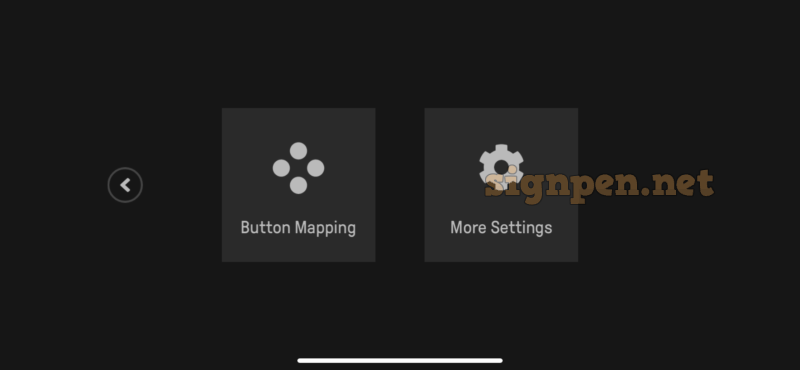
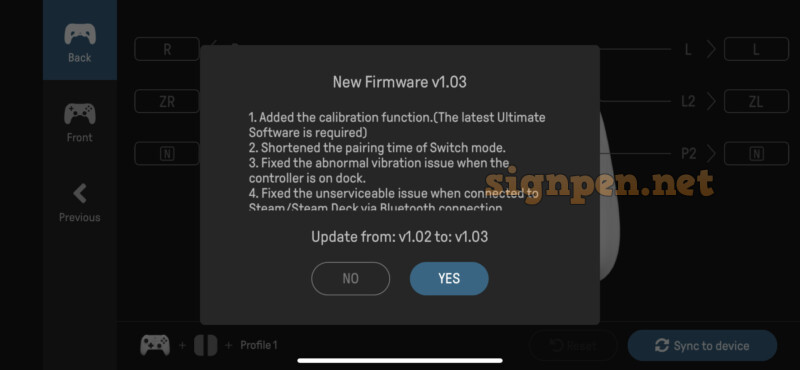
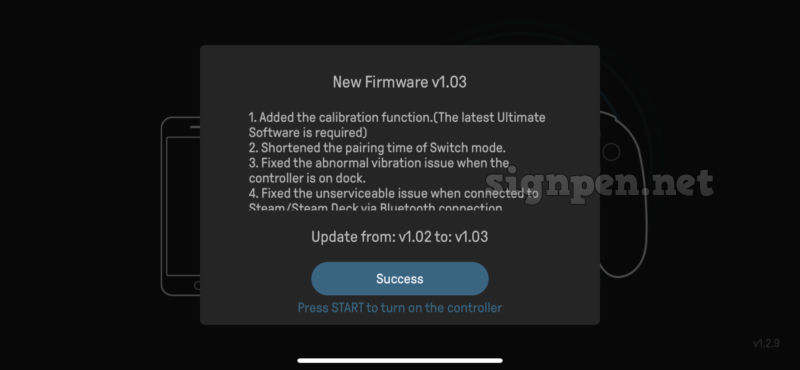
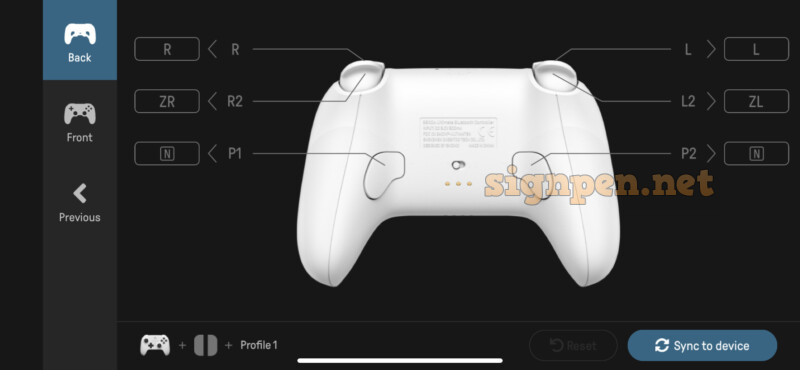
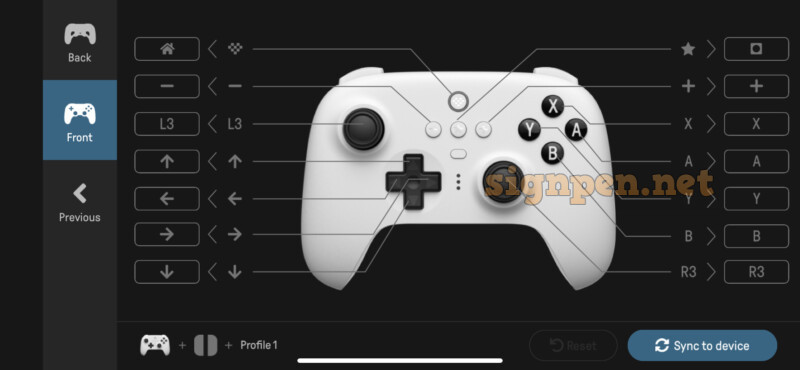
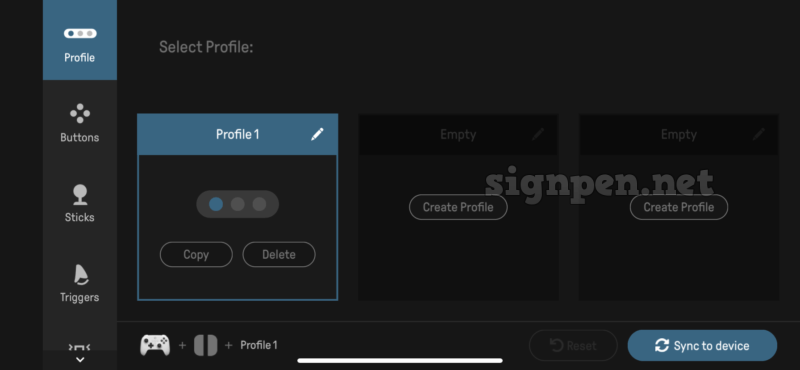
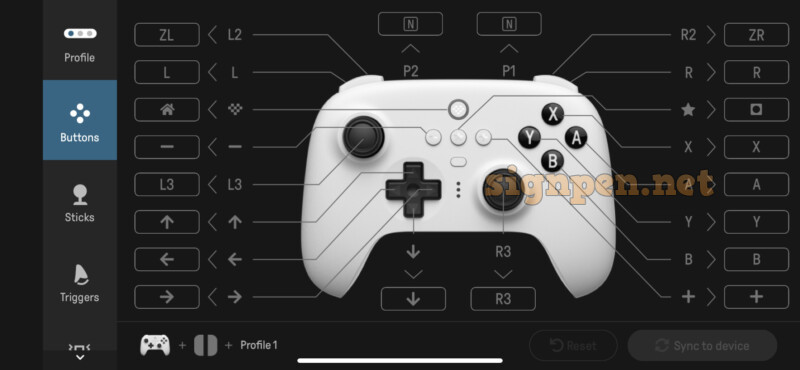
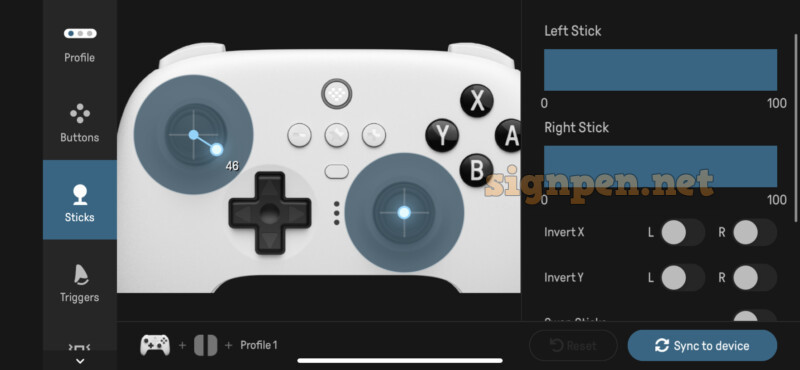
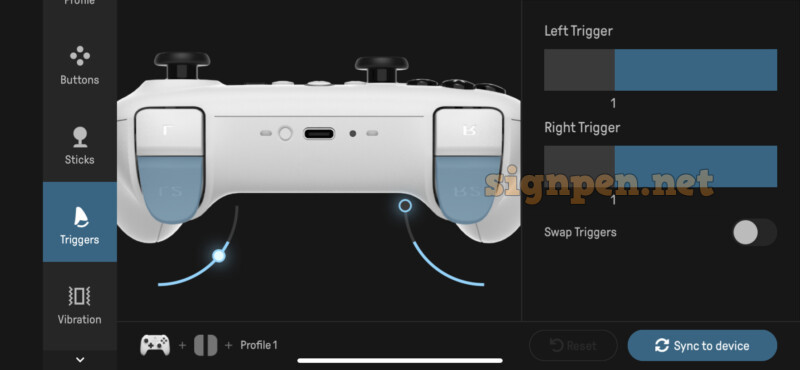
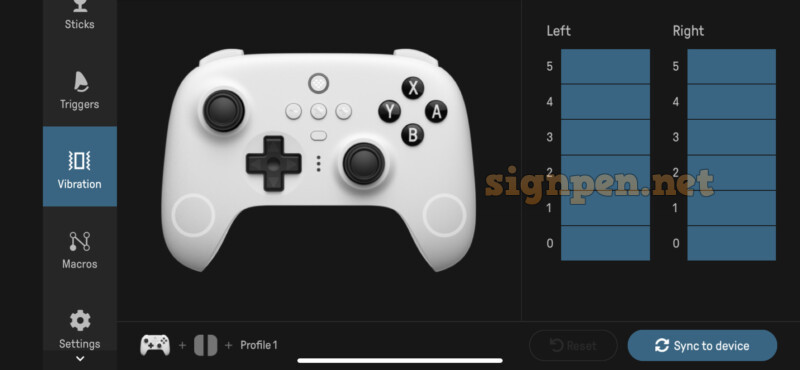
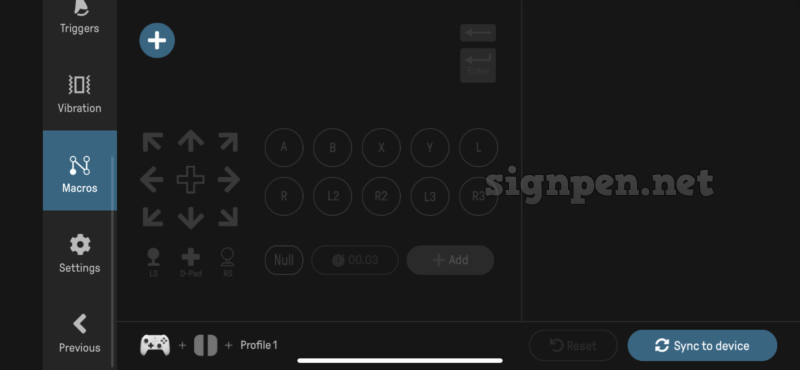
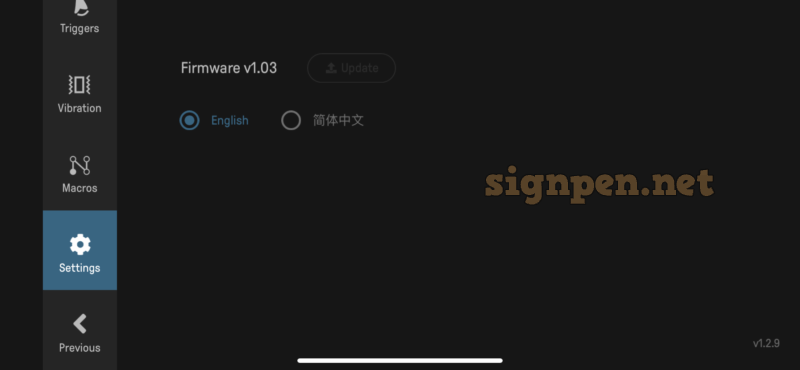
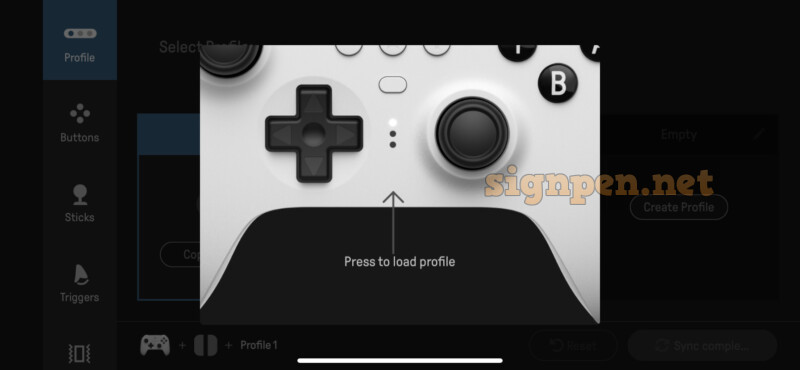
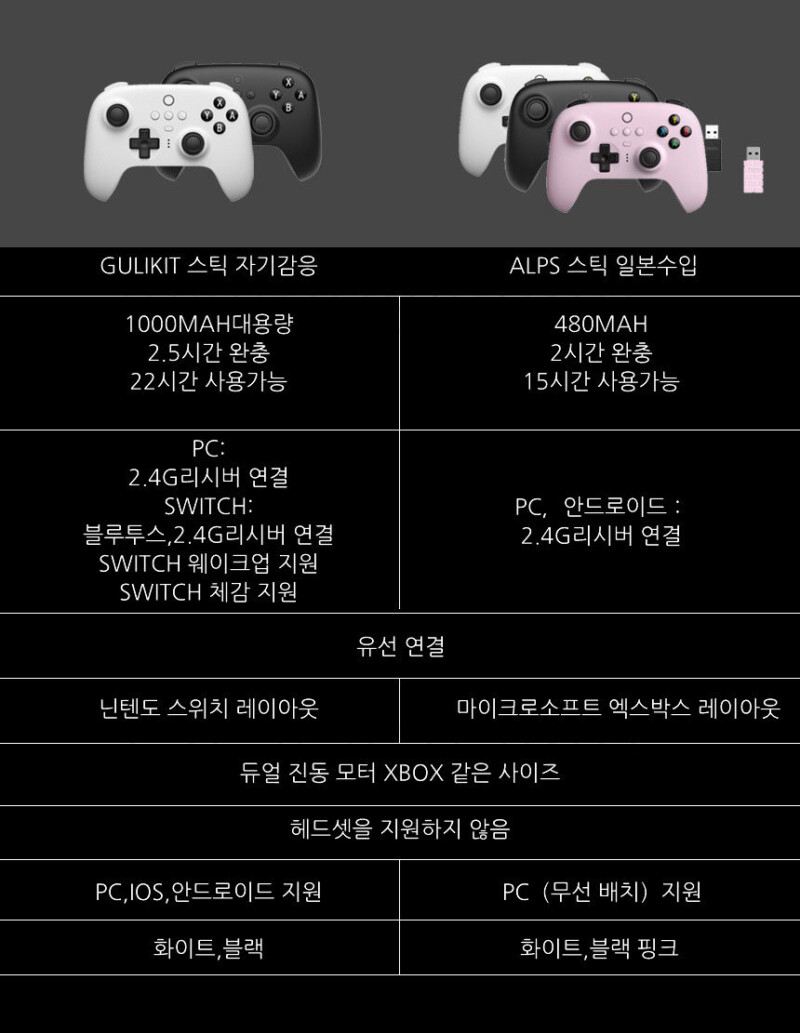
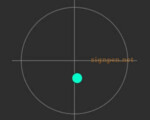
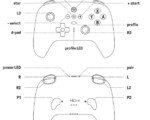
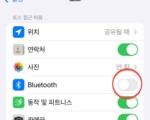

단점 하나더
PC에 블루투스로 연결시 윈도우에선 인식 안됨
일부 에뮬(NDS용)에서만 프로콘으로 인식됨.
pc에서 엑박패드처럼 사용하려면 무조건 2.4g 로연결해야함.
엑박패드가 블루투스로도 연결 가능한걸 생각하면 무척 아쉬운 부분입니다.
PC에 블루투스로 연결시에 몇 가지 문제점이 있군요. 좋은 정보 댓글 감사합니다^^
혹시 8비토 pc버전도 연걸될꺼요 잘못샀네요 ㅠ ㅜ
안녕하세요.
PC버전은 닌텐도 스위치에 연결이 안되는 것으로 알고 있습니다. 닌텐도 스위치에 연결은 블루투스가 지원되는 버전만 가능한걸로 알고 있어요.