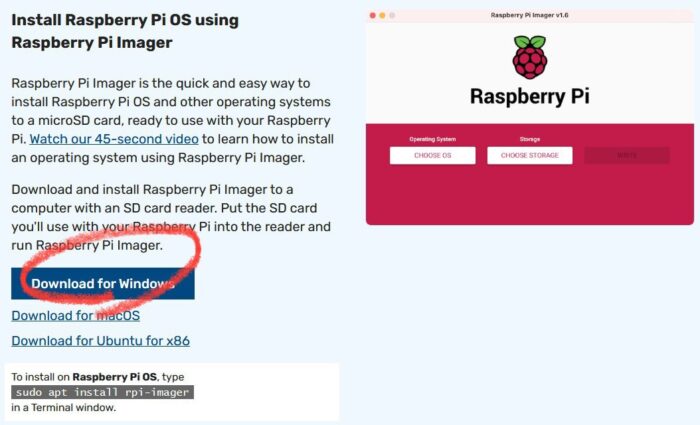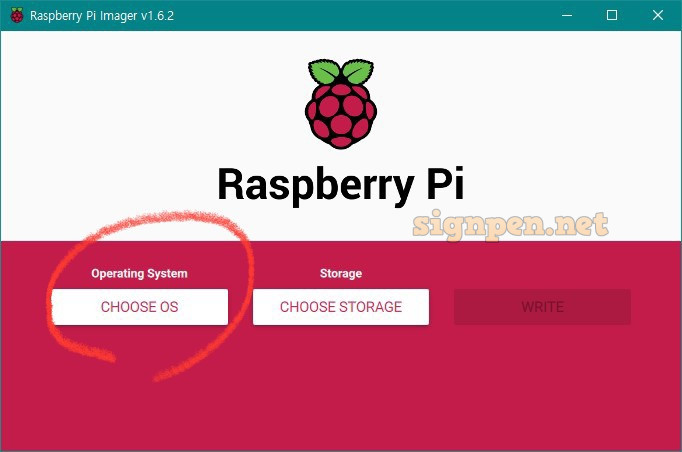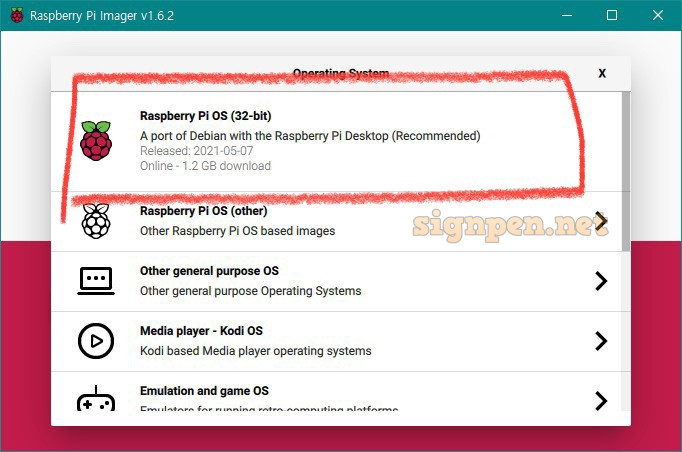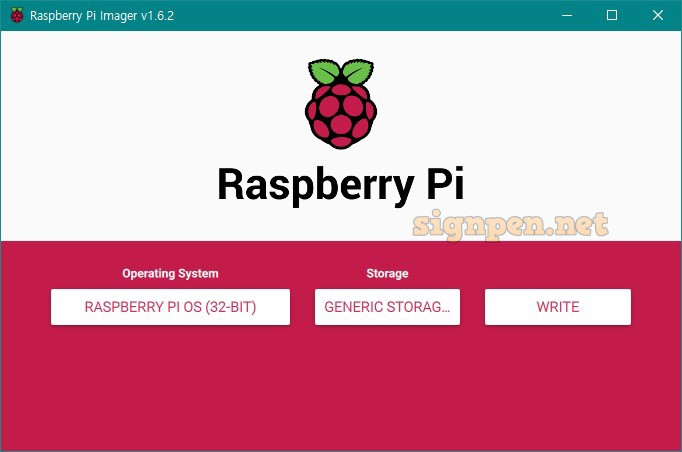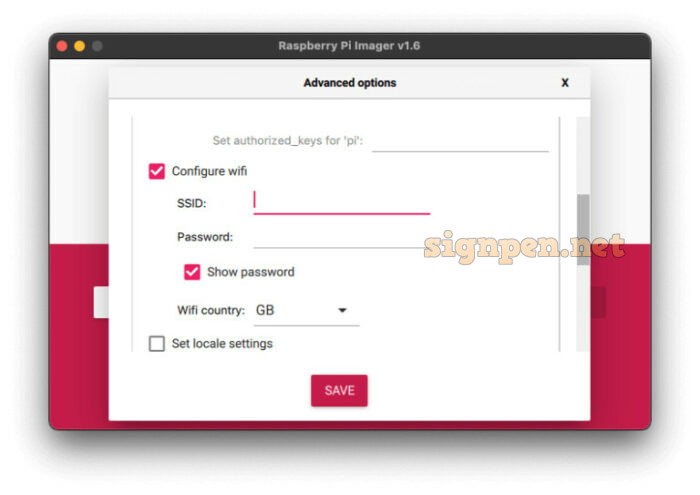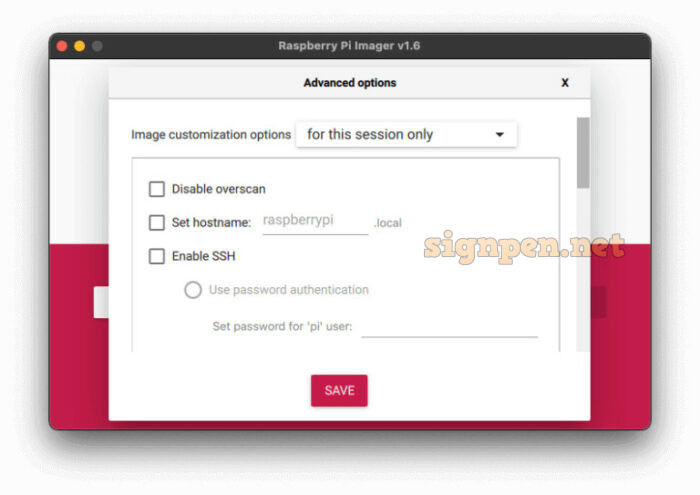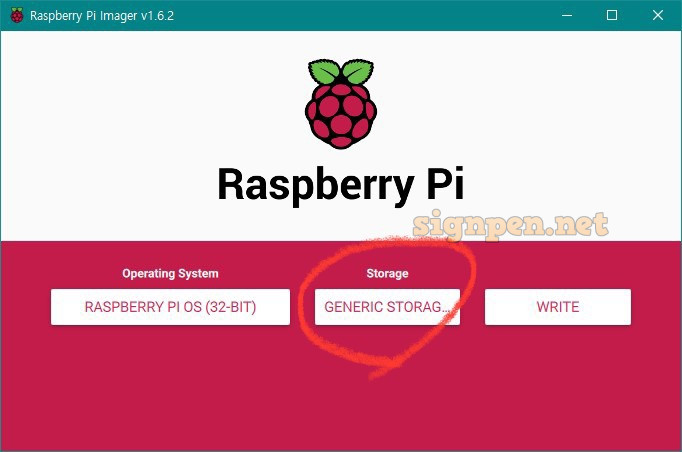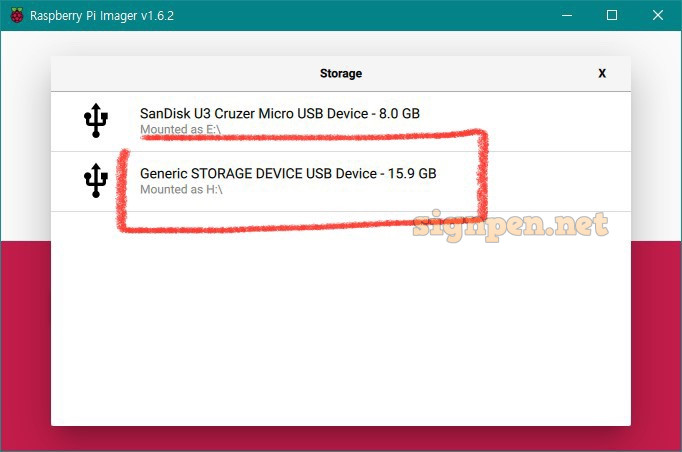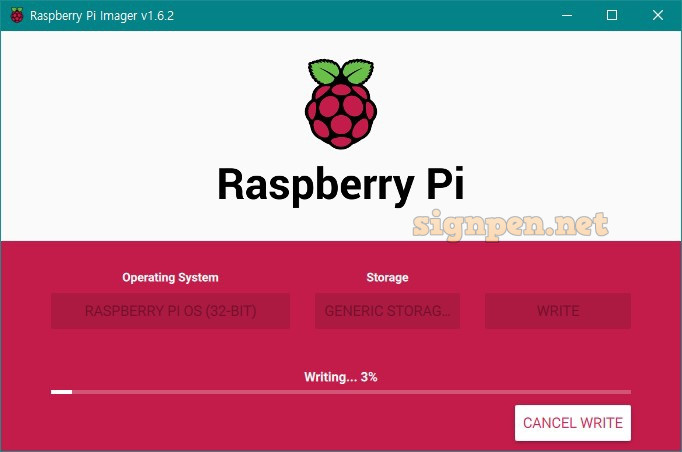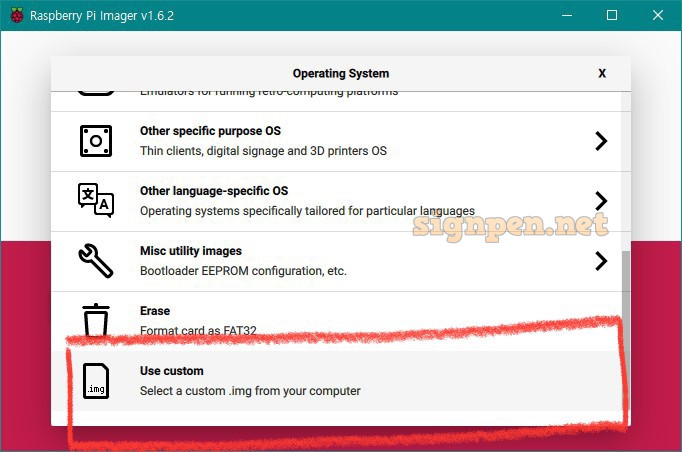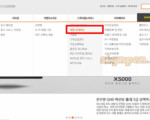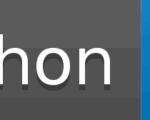토이 프로젝트를 이것저것 진행해 볼 심산으로 집에 있는 라즈베리파이를 셋팅하기로 마음먹었습니다. 그 첫 번째로 라즈베리파이 OS 설치 진행 과정을 정리합니다.
목차
라즈베리파이란
라즈베리파이(Raspberry Pi)는 영국의 라즈베리파이 재단에서 개발도상국의 컴퓨터 교육을 목적으로 개발한 싱글보드 컴퓨터 입니다.
GPIO핀, USB, Wi-Fi, 이더넷 등이 저렴한 가격으로 제공되는 컴퓨터로 활용 방법이 무긍무진 합니다. GPIO핀에 각종 센싱 모듈을 연결하여 IOT 기기를 만들거나 게임 에뮬레이터를 설치하여 게임기로 활용 할 수도 있습니다.
저는 웹서버를 설치하여 간단한 토이프로젝트를 구동할 저전력 웹서버로 활용 할 계획입니다.
라즈베리파이 OS 설치
라즈베리파이 공식 페이지에서 배포하는 Raspberry Pi Imager 유틸을 사용하여 OS 설치를 진행합니다.
Raspberry Pi OS(구 라즈비안)설치를 기준으로 설명합니다. Raspberry Pi Imager 유틸을 기본 OS설치 프로그램으로 제공하는데, 예전에 제공해주던 유틸보다 훨씬 사용 방법이 간편합니다.
Raspberry Pi Imager 다운로드
라즈베리파이 공식 홈페이지에 접속하여 Raspberry Pi Imager를 다운로드 받습니다. 본인이 사용하는 OS에 맞는 파일을 다운로드 받으면 됩니다. 저는 윈도우즈에서 진행할 예정이므로 “Download for Windows”링크로 다운로드 받았습니다.
설치할 OS 선택
다운로드 받은 Raspberry Pi Imager를 설치한 후 실행합니다.
Choose OS 버튼을 클릭하여 설치 할 OS를 선택합니다.
OS 선택 창에서 첫 번째의 Raspberry Pi OS(32-bit)를 선택합니다.
설치 옵션 선택
OS 선택 후 Ctrl + Shift + x 키를 누르면 Advanced Options 창이 열립니다. (맥 OSX에서는 CMD + Shift + x)
Advanced Options 창에서 라즈베리파이에 대한 설정을 미리 할 수 있습니다. 여기서 설정하지 않더라도 라즈베리파이 부팅 후에 설정할 수 있는 항목들입니다.
유선이 아닌 Wi-Fi를 사용 할 계획이라면 이 메뉴에서 무선 네트워크 접속 정보를 설정 합니다. 부팅 후에 바로 설정된 네트워크 정보로 연결이 됩니다.
저는 모니터나 키보드 연결없이 SSH로 접속하여 사용 할 예정이므로 “Enabled SSH“를 체크 합니다.
설치할 드라이브 선택
라즈베리파이에 사용 할 마이크로SD카드 드라이브를 선택합니다. 항목 선택 후 “WRITE” 버튼을 누르면 마이크로 SD 카드에 설치를 시작하게 됩니다.
5분 이내에 마이크로 SD 카드에 라즈베리파이 OS 설치가 완료됩니다. OS가 설치된 마이크로 SD 카드를 라즈베리파이에 꽂은 후 전원을 연결하면 부팅이 진행되며, 라즈베리파이를 사용할 수 있게 됩니다.
IMG 파일로 OS 설치
라즈베리파이 공식 홈페이지에서 원하는 OS의 이미지 파일을 다운로드 받아서 직접 선택하여 설치하는 방법도 가능합니다.
“Use Custom” 메뉴를 선택하여 다운로드 받은 OS의 img 파일을 선택하여 설치를 진행하면 됩니다.
인터넷을 연결할 수 없는 환경이라면 미리 OS 이미지 파일을 준비하여 이 방법으로 설치가 가능합니다.
공식 홈페이지에서 다운로드 받을 수 있는 이미지 입니다.
* Raspberry Pi OS with desktop and recommended software
– 데스크탑 환경에 Python, Scratch 등의 프로그램들이 미리 설치 되어있는 버전 입니다.
* Raspberry Pi OS with desktop
– 데스크탑 환경에 필수 소프트웨어만 설치 되어있는 버전 입니다.
* Raspberry Pi OS Lite
– 데스크탑 환경이 포함되지 않는 라이트 버전으로 GUI가 필요하지 않은 환경에 사용되는 OS 입니다.